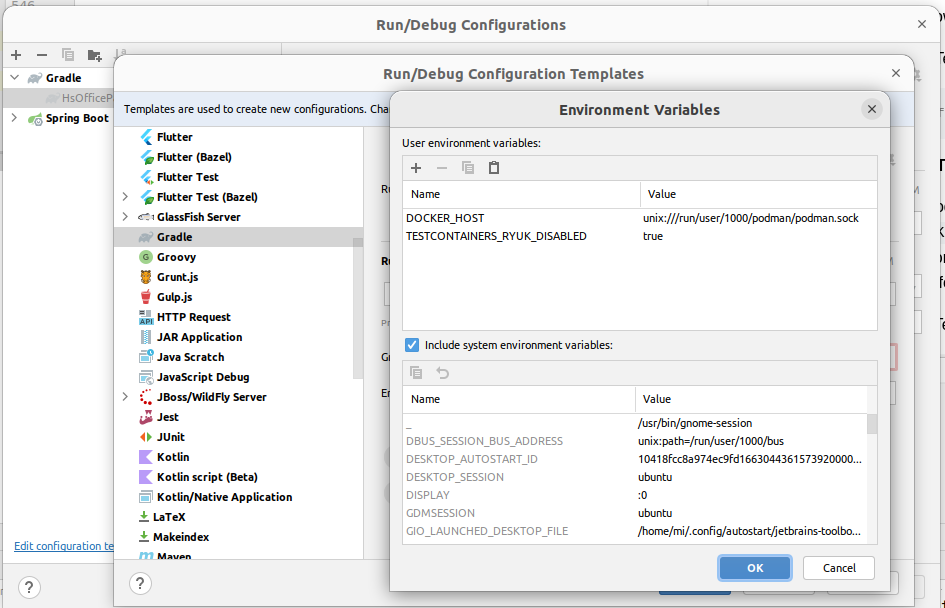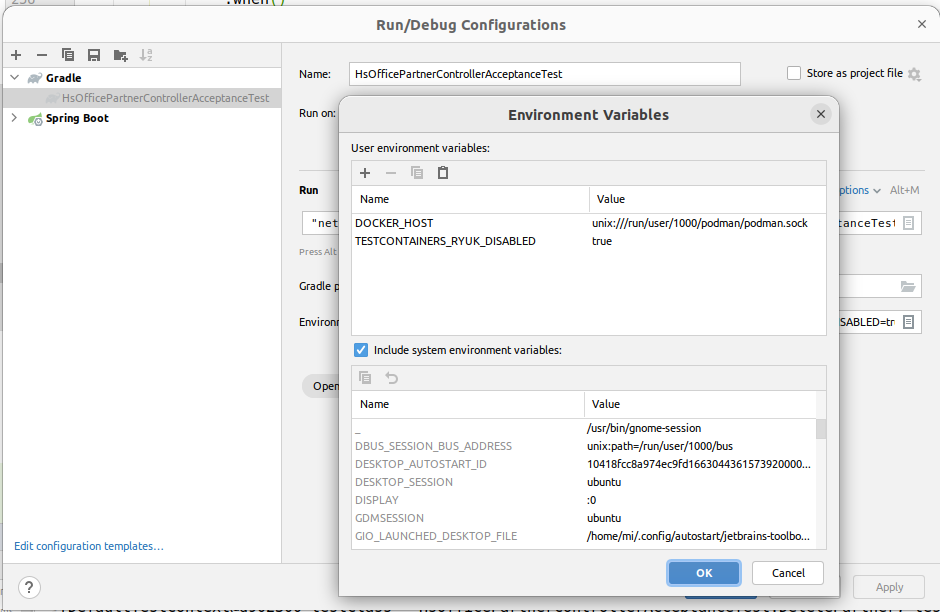hsadminNg Development
This documents gives an overview of the development environment and tools.
For architecture consider the files in the doc and adr folder.
- Setting up the Development Environment
- Running the SQL files
- Coding Guidelines
- How To ...
- How to Configure .pgpass for the Default PostgreSQL Database?
- How to Run the Tests Against a Local User-Space Podman Daemon?
- How to Run the Tests Against a Remote Podman or Docker Daemon?
- How to Run the Application on a Different Port?
- How to Use a Persistent Database for Integration Tests?
- How to Amend Liquibase SQL Changesets?
- How to Re-Generate Spring-Controller-Interfaces from OpenAPI specs?
- Further Documentation
Setting up the Development Environment
All instructions assume that you're using a current Linux or MacOS operating system. Everything is tested on Ubuntu Linux 22.04 and MacOS Monterey (12.4).
To be able to build and run the Java Spring Boot application, you need the following tools:
- Docker 20.x (on MacOS you also need Docker Desktop or similar)
- PostgreSQL Server 15.5-bookworm (see instructions below to install and run in Docker)
- Java JDK at least recent enough to run Gradle (JDK 17.x will be automatically installed by Gradle toolchain support)
You also might need an IDE (e.g. IntelliJ IDEA or Eclipse or VS Code with STS and a GUI Frontend for PostgreSQL like Postbird.
If you have at least Docker, the Java JDK and Gradle installed in appropriate versions and in your PATH, then you can start like this:
cd your-hsadmin-ng-directory
source .aliases # creates some comfortable bash aliases, e.g. 'gw'='./gradlew'
gw # initially downloads the configured Gradle version into the project
gw test # compiles and runs unit- and integration-tests
# if the container has not been built yet, run this:
pg-sql-run # downloads + runs PostgreSQL in a Docker container on localhost:5432
# if the container has been built already, run this:
pg-sql-start
gw bootRun # compiles and runs the application on localhost:8080
# the following command should reply with "pong":
curl http://localhost:8080/api/ping
# the following command should return a JSON array with just all customers:
curl \
-H 'current-user: superuser-alex@hostsharing.net' \
http://localhost:8080/api/test/customers
# the following command should return a JSON array with just all packages visible for the admin of the customer yyy:
curl \
-H 'current-user: superuser-alex@hostsharing.net' -H 'assumed-roles: test_customer#yyy.admin' \
http://localhost:8080/api/test/packages
# add a new customer
curl \
-H 'current-user: superuser-alex@hostsharing.net' -H "Content-Type: application/json" \
-d '{ "prefix":"ttt", "reference":80001, "adminUserName":"admin@ttt.example.com" }' \
-X POST http://localhost:8080/api/test/customers
If you wonder who 'superuser-alex@hostsharing.net' and 'superuser-fran@hostsharing.net' are and where the data comes from: Mike and Sven are just example global admin accounts as part of the example data which is automatically inserted in Testcontainers and Development environments. Also try for example 'admin@xxx.example.com' or 'unknown@example.org'.
If you want a formatted JSON output, you can pipe the result to jq or similar.
And to see the full, currently implemented, API, open http://localhost:8080/swagger-ui/index.html.
If you still need to install some of these tools, find some hints in the next chapters.
SDKMAN
SdkMan is not necessary, but helpful to install and switch between different versions of SDKs (Software-Development-Kits) and development tools in general, e.g. JDK and Gradle. It is available for Linux and MacOS, WSL, Cygwin, Solaris and FreeBSD.
You can get it from: https://sdkman.io/.
⚠
Yeah, the curl ... | bash install method looks quite scary;
but in a development environment you're downloading executables all the time,
e.g. through npm, Maven or Gradle when downloading dependencies.
Thus, maybe you should at least use a separate Linux account for development.
Once it's installed, you can install JDK and Gradle:
sdk install java 17.0.3-tem
sdk install gradle
sdk use java 17.0.3-tem # use this to switch between installed JDK versions
PostgreSQL Server
You could use any PostgreSQL Server (from version 13 on) installed on your machine.
You might amend the port and user settings in src/main/resources/application.yml, though.
But the easiest way to run PostgreSQL is via Docker.
Initially, pull an image compatible to current PostgreSQL version of Hostsharing:
docker pull postgres:15.5-bookworm
⚠ If we switch the version, please also amend the documentation as well as the aliases file. Thanks!
Create and run a container with the given PostgreSQL version:
docker run --name hsadmin-ng-postgres -e POSTGRES_PASSWORD=password -p 5432:5432 -d postgres:15.5-bookworm
# or via alias:
pg-sql-run
To check if the PostgreSQL container is running, the following command should list a container with the name "hsadmin-ng-postgres":
docker container ls
Stop the PostgreSQL container:
docker stop hsadmin-ng-postgres
# or via alias: pg-sql-stop
Start the PostgreSQL container again:
docker container start hsadmin-ng-postgres
# or via alias: pg-sql-start
Remove the PostgreSQL container:
docker rm hsadmin-ng-postgres
# or via alias:
pg-sql-remove
To reset to a clean database, use:
pg-sql-stop; pg-sql-remove; pg-sql-run
# or via alias:
pg-sql-reset
After the PostgreSQL container is removed, you need to create it again as shown in "Create and run ..." above.
Given the container is running, to create a backup in ~/backup, run:
docker exec -i hsadmin-ng-postgres /usr/bin/pg_dump --clean --create -U postgres postgres | gzip -9 > ~/backup/hsadmin-ng-postgres.sql.gz
# or via alias:
pg-sql-backup >~/backup/hsadmin-ng-postgres.sql.gz
Again, given the container is running, to restore the backup from ~/backup, run:
gunzip --stdout --keep ~/backup/hsadmin-ng-postgres.sql.gz | docker exec -i hsadmin-ng-postgres psql -U postgres -d postgres
# or via alias:
pg-sql-restore <~/backup/hsadmin-ng-postgres.sql.gz
Markdown
To generate the TOC (Table of Contents), a little bash script from a Blog Article was used.
Given this is in PATH as md-toc, use:
md-toc <README.md 2 4 | sed -e 's/^ //g'
To render the Markdown files, especially to watch embedded PlantUML diagrams, you can use one of the following methods:
Render Markdown embedded PlantUML
Can you see the following diagram right in your IDE? I mean a real graphic diagram, not just some markup code.
@startuml
me -> you: Can you see this diagram?
you -> me: Sorry, I don't :-(
me -> you: Install some tooling!
@enduml
If not, you need to install some tooling.
for IntelliJ IDEA (or derived products)
You just need the bundled Markdown plugin enabled and install and activate the PlantUML plugin in its settings.
You might also need to install Graphviz on your operating system. For Debian-based Linux systems this might work:
sudo apt install graphviz
Ubuntu Linux command line
sudo apt-get install pandoc texlive-latex-base texlive-fonts-recommended texlive-extra-utils texlive-latex-extra pandoc-plantuml-filter
pandoc --filter pandoc-plantuml rbac.md -o rbac.pdf
for other IDEs / operating systems
If you have figured out how it works, please add instructions above this section.
Render Markdown Embedded Mermaid Diagrams
The source of RBAC role diagrams are much easier to read with Mermaid than with PlantUML or GraphViz, that's the main reason Mermaid ist used too.
Can you see the following diagram right in your IDE? I mean a real graphic diagram, not just some markup code. @startuml me -> you: Can you see this diagram? you -> me: Sorry, I don't :-( me -> you: Install some tooling! @enduml
graph TD;
A[Can you see this diagram?];
A --> yes;
A --> no;
no --> F[Follow the instructions below!]
F --> yes
yes --> E[Then everything is fine.]
If not, you need to install some tooling.
for IntelliJ IDEA (or derived products)
You just need the bundled Markdown plugin enabled and install and activate the Mermaid plugin in its settings.
for other IDEs / command-line / operating systems
If you have figured out how it works, please add instructions above this section.
IDE Specific Settings
IntelliJ IDEA
Go to [Gradle Settings}(jetbrains://idea/settings?name=Build%2C+Execution%2C+Deployment--Build+Tools--Gradle) and select "Build and run using" and "Run tests using" both to "gradle".
Otherwise, settings from build.gradle, like compiler arguments, are not applied when compiling through IntelliJ IDEA.
Go to Annotations Processors and activate annotation processing. Otherwise, IntelliJ IDEA can't see Lombok generated classes and will show false errors (missing identifiers).
Other Tools
jq: a JSON formatter.
On Debian'oid systems you can install it with sudo apt-get install jq.
On MacOS you can install it with brew install jq, given you have brew installed.
Running the SQL files
For RBAC
The Schema is automatically created via Liquibase, a database migration library. Currently, also some test data is automatically created.
To increase the amount of test data, increase the number of generated customers in 2022-07-28-051-hs-customer.sql and run that
If you already have data, e.g. for customers 0..999 (thus with reference numbers 10000..10999) and want to add another 1000 customers, amend the for loop to 1000...1999 and also uncomment and amend the CONTINUE WHEN or WHERE conditions in the other test data generators, using the first new customer reference number (in the example that's 11000).
For Historization
The historization is not yet integrated into the Liquibase-scripts. You can explore the prototype as follows:
- start with an empty database (the example tables are currently not compatible with RBAC),
- then run
historization.sqlin the database, - finally run
examples.sqlin the database.
Coding Guidelines
Directory and Package Structure
General Directory Structure
.aliases
Shell-aliases for common tasks.
build/
Output directory for gradle build results. Ignored by git.
build.gradle
Gradle build-file. Contains dependencies and build configurations.
doc/
Contains project documentation.
.editorconfig
Rules for indentation etc. considered by many code editors.
etc/
Miscellaneous configurations, as long as these don't need to be in the rood directory.
.git/
Git repository. Do not temper with this!
.gitattributes
Git configurations regarding text file format conversion between operating systems.
.gitignore
Git configuration regarding which files and directories should be ignored (not checked in).
.gradle/
Config files created by gradle wrapper. Ignored by git.
gradle/
The gradle distribution downloaded by gradle wrapper. Ignored by git.
gradlew and gradlew.bat use these batches to run gradle for builds etc.
.idea/ (optional)
Config and cache files created by IntelliJ IDEA. Ignore by git.
LICENSE.md
Contains the license used for this software.
out/ (optional)
Build output created by *IntelliJ IDEA". Ignored by git.
README.md
Contains an overview about how to build the project and the used tools.
.run/ (optional)
Created by IntelliJ IDEA to contain run and debug configurations.
settings.gradle
Configuration file for gradle.
sql/
Contains SQL scripts for experiments and useful tasks.
Most of this will sooner or later be moved to Liquibase-scripts.
src/
The actual source-code, see Source Code Package Structure for details.
TODO.md
Requirements of initial project. Do not touch!
TODO-progress.png
Generated diagram image of the project progress.
tools/
Some shell-scripts to useful tasks.
Source Code Package Structure
For the source code itself, the general standard Java directory structure is used, where productive and test code are separated like this:
src
main/
java/
net.hostsharing.hasadminng/
resources/
test/
java/
net.hostsharing.hasadminng/
resources/
The Java package structure below contains:
- config and global (utility) packages, these should not access any other packages within the project
- rbac, containing all packages related to the RBAC subsystem
- hs, containing Hostsharing business object related packages
Underneath of rbac and hs, the structure is business oriented, NOT technical / layer -oriented.
Some of these rules are checked with ArchUnit unit tests.
Run Tests from Command Line
Run all tests which have not yet been passed with the current source code:
gw test
Force running all tests:
gw cleanTest test
Spotless Code Formatting
Code formatting for Java is checked via spotless. The formatting style can be checked with this command:
gw spotlessCheck
This task is also included in gw build and gw check.
To apply formatting rules, use:
gw spotlessApply
JaCoCo Test Code Coverage Check
This project uses the JaCoCo test code coverage report with limit checks. It can be executed with:
gw jacocoTestReport
This task is also automatically run after gw test.
It is configured in build.gradle.
A report is generated under build/reports/jacoco/tests/test/index.html.
Additionally, quality limits are checked via:
gw jacocoTestCoverageVerification
This task is also executed as part of gw check.
PiTest Mutation Testing
PiTest mutation testing is configured for unit tests. It can be executed with:
gw pitest
Classes to be scanned, tests to be executed and thresholds are configured in build.gradle.
A report is generated under build/reports/pitest/index.html.
A link to the report is also printed after the pitest run.
This task is also executed as part of gw check.
Remark
In this project, there is little business logic in Java code; most business code is in plsql and Java ist mostly used for mapping REST calls to database queries. This mapping ist mostly done through Spring annotations and other implicit code.
Therefore, there are only few unit tests and thus mutation testing has limited value. We'll see if this changes when the project progresses and more validations are added.
OWASP Security Vulnerability Check
An OWASP security vulnerability is configured and can be utilized by running:
gw dependencyCheckAnalyze
This task is also included in gw build and gw check.
It is configured in build.gradle.
Often vulnerability reports don't apply to our use cases. Therefore, reports can be suppressed. In case of suppression, a note must be added to explain why it does not apply to us.
See also: https://jeremylong.github.io/DependencyCheck/dependency-check-gradle/index.html.
Dependency-License-Compatibility
The gw check phase depends on a dependency-license-compatibility check.
If any dependency violates the configured list of allowed licenses, the build will fail.
New licenses can be added to that list after a legal investigation.
⚠ GPL (GNU General Public License) is only allowed with classpath exception. Do not use any dependencies under GPL without this exception, except if these offer an alternative license which is allowed. LGPL (GNU Library General Public License) is also allowed.
To run just the dependency-license-compatibility check, use:
gw checkLicense
If the check fails, a report can be found here: The generated license can be found under dependencies-without-allowed-license.json.
And to generate a report, use:
gw generateLicenseReport
The generated license can be found here: index.html.
More information can be found on the project's website.
Dependency Version Upgrade
Dependency versions can be automatically upgraded to the latest available version:
gw useLatestVersions
Afterwards, gw check is automatically started.
Please only commit+push to master if the check run shows no errors.
More infos, e.g. on blacklists see on the project's website.
How To ...
How to Configure .pgpass for the Default PostgreSQL Database?
To access the default database schema as used during development, add this line to your .pgpass file in your users home directory:
localhost:5432:postgres:postgres:password
Amend host and port if necessary.
How to Run the Tests Against a Local User-Space Podman Daemon?
Using a normal Docker daemon running as root has some security issues. As an alternative, this chapter shows how you can run a Podman daemon in user-space.
Install and Run Podman
You can find directions in this project on Github
Summary for Debian-based Linux systems:
- Install Podman, e.g. like this:
sudo apt-get -y install podman
Then start it like this:
systemctl --user enable --now podman.socket
systemctl --user status podman.socket
ls -la /run/user/$UID/podman/podman.sock
These commands are also available in .aliases as podman-start.
Use the Command Line to Run the Tests Against the Podman Daemon
- In a local shell. in which you want to run the tests, set some environment variables:
export DOCKER_HOST="unix:///run/user/$UID/podman/podman.sock"
export TESTCONTAINERS_RYUK_DISABLED=true
These commands are also available in .aliases as podman-use.
Disabling RYUK is necessary, because it's not supported by Podman. Supposedly this means that containers are not properly cleaned up after test runs, but I could not see any remaining containers after test runs. If we are running into problems with stale containers, we need to register a shutdown-hook in the test source code.
- Now You Can Run the Tests
gw test # gw is from the .aliases file
Use IntelliJ IDEA Run the Tests Against the Podman Daemon
To run the tests against a Podman Daemon in IntelliJ IDEA too, you also need to set the environment variables DOCKER_HOST and TESTCONTAINERS_RYUK_DISABLED as show above.
This can either be done in the environment from which IDEA is started.
Or you can use the run config template for gradle to set these variables:
If you already have Gradle run configs, you need to delete them, so they get re-created from the template. Alternatively you need to add the environment varibles here too:
Find more information here.
~/.testcontainers.properties
It should be possible to set these environment variables in ~/.testcontainers.properties,
but it did not work so far.
Maybe a problem with quoting.
If you manage to make it work, please amend this documentation, thanks.
How to Run the Tests Against a Remote Podman or Docker Daemon?
- On the remote host, you need to have a Podman or Docker daemon running on a port accessible from the Internet. Probably, you want to protect it with a VPN, but that's not part of this documentation.
e.g. to make Podman listen to a port, run this:
podman system service -t 0 tcp:HOST:PORT # please replace HOST+PORT
- In a local shell. in which you want to run the tests, set some environment variables:
export DOCKER_HOST=tcp://HOST:PORT # please replace HOST+PORT again
export TESTCONTAINERS_RYUK_DISABLED=true # only for Podman
Regarding RYUK, see also in the directions for a locally running Podman, above.
- Now you can run the tests:
gw clean test # gw is from the .aliases file
For information about how to run the tests in IntelliJ IDEA against a remote Podman daemon, see also in the chapter above just with the HOST:PORT-based DOCKER_HOST.
How to Run the Application on a Different Port?
By default, gw bootRun starts the application on port 8080.
This port can be changed in
src/main/resources/application.yml through the property server.port.
How to Use a Persistent Database for Integration Tests?
Usually, the DataJpaTest integration tests run against a database in a temporary docker container.
As soon as the test ends, the database is gone; this might make debugging difficult.
Alternatively, a persistent database could be used by amending the
resources/application.yml through the property spring.datasource.url in src/test/resources/application.yml , e.g. to the JDBC-URL from src/main/resources/application.yml.
If the persistent database and the temporary database show different results, one of these reasons could be the cause:
- You might have some changesets only running in either context,
check the
context: ...in the changeset control lines. - You might have changes in the database which interfere with the tests,
e.g. from a previous run of tests or manually applied.
It's best to run
pg-sql-reset && gw bootRunbefore each test run, to have a clean database.
How to Amend Liquibase SQL Changesets?
Liquibase changesets are meant to be immutable and based on each other. That means, once a changeset is written, it never changes, not even a whitespace or comment. Liquibase is a database migration tool, not a database initialization tool.
This, if you need to add change a table, stored procedure or whatever,
create a new changeset and apply ALTER, DROP, CREATE OR REPLACE or whatever SQL commands to perform your changes.
These changes will be automatically applied once the application starts up again.
This way, any staging or production database will always match the application code.
But, during initial development that can be a big hassle because the database structure changes a lot in that stage. Also, the actual structure of the database won't be easily recognized anymore through lots of migration changesets.
Therefore, during initial development, it's good approach just to amend the existing changesets and delete the database:
pg-sql-reset
gw bootRun
⚠ Just don't forget switching to the migration mode, once there is a production database!
How to Re-Generate Spring-Controller-Interfaces from OpenAPI specs?
The API is described as OpenAPI specifications in src/main/resources/api-definition/.
Once generated, the interfaces for the Spring-Controllers can be found in build/generated/sources/openapi.
These interfaces have to be implemented by subclasses named *Controller.
All gradle tasks which need the generated interfaces depend on the Gradle task openApiGenerate which controls the code generation.
It can also be executed directly:
gw openApiGenerate
How to Generate Database Table Diagrams?
Some overview documentation about the database can be generated via postgresql_autodoc.
To make it easier, the command line is included in the .aliases, just call:
postgres-autodoc
The output will list the generated files.
Further Documentation
- the
docdirectory contains architecture concepts and a glossary - TODO.md tracks requirements and progress for the contract of the initial project, please do not amend anything in this document